Contributing: Step-by-Step Walkthrough (with Video)
⚡️ Quick Links
There are several contributing docs and references, each covering specific topics:
- 🧭 Overview and Orientation
- 📓 Reference: Contributing to the Framework Packages
- 🪜 Step-by-step Walkthrough (👈 you are here)
- 📈 Current Project Status: v1 Release Board
- 🤔 What should I work on?
Video Recording of Complete Contributing Process
The following recording is from a Contributing Workshop, following through the exact steps outlined below. The Workshop includes additional topics along with Q&A discussion.
Prologue: Getting Started with Redwood and GitHub (and git)
These are the foundations for contributing, which you should be familiar with before starting the walkthrough.
The best (and most fun) way to learn Redwood and the underlying tools and technologies.
Docs and How To
- Start with the Introduction Doc
- And browse through How To's
GitHub (and Git)
Diving into Git and the GitHub workflow can feel intimidating if you haven’t experienced it before. The good news is there’s a lot of great material to help you learn and be committing in no time!
- Introduction to GitHub (overview of concepts and workflow)
- First Day on GitHub (including Git)
- First Week on GitHub (parts 3 and 4 might be helpful)
The Full Workflow: From Local Development to a New PR
Definitions
Redwood “Project”
We refer to the codebase of a Redwood application as a Project. This is what you install when you run yarn create redwood-app <path-to-directory>. It’s the thing you are building with Redwood.
Lastly, you’ll find the template used to create a new project (when you run create redwood-app) here in GitHub: redwoodjs/redwood/packages/create-redwood-app/template/
We refer to this as the CRWA Template or Project Template.
Redwood “Framework”
The Framework is the codebase containing all the packages (and other code) that is published on NPMjs.com as @redwoodjs/<package-name>. The Framework repository on GitHub is here: https://github.com/redwoodjs/redwood
Development tools
These are the tools used and recommended by the Core Team.
VS Code Download VS Code This has quickly become the de facto editor for JavaScript and TypeScript. Additionally, we have added recommended VS Code Extensions to use when developing both the Framework and a Project. You’ll see a pop-up window asking you about installing the extensions when you open up the code.
GitHub Desktop Download GitHub Desktop You’ll need to be comfortable using Git at the command line. But the thing we like best about GitHub Desktop is how easy it makes workflow across GitHub -- GitHub Desktop -- VS Code. You don’t have to worry about syncing permissions or finding things. You can start from a repo on GitHub.com and use Desktop to do everything from “clone and open on your computer” to returning back to the site to “open a PR on GitHub”.
[Mac OS] iTerm and Oh-My-Zsh There’s nothing wrong with Terminal (on Mac) and plain zsh or bash. (If you’re on Windows, we highly recommend using Git for Windows and Git bash.) But we enjoy using iTerm2 (download) and zsh much more (combined with Oh My Zsh). Heads up, you can get lost in the world of theming and adding plugins. We recommend keeping it simple for awhile before taking the customization deep dive 😉.
[Windows] Git for Windows with Git Bash or WSL(2) Unfortunately, there are a lot of “gotchas” when it comes to working with Javascript-based frameworks on Windows. We do our best to point out (and resolve) issues, but our priority focus is on developing a Redwood app vs contributing to the Framework. (If you’re interested, there’s a lengthy Forum conversation about this with many suggestions.)
All that said, we highly recommend using one of the following setups to maximize your workflow:
- Use Git for Windows and Git Bash (included in installation)
- Use WSL following this setup guide on the Forums
Lastly, the new Gitpod integration is a great option and only getting better. You might just want to start using it from the beginning (see section below in “Local Development Setup”).
Gitpod We recently added an integration with Gitpod that automatically creates a Framework dev workspace, complete with test project, in a browser-based VS Code environment. It’s pretty amazing and we highly recommend giving it a shot. (If you’re developing on Windows, it’s also an amazing option for you anytime you run into something that isn’t working correctly or supported.)
But don’t skip out reading the following steps in “Local Development Setup” — Gitpod uses the same workflow and tools to initialize. If you want to develop in Gitpod, you’ll need to understand how it all works.
But when you’re ready, learn how to use it in the section at the end “GitPod: Browser-based Development”.
Local Development Setup
Step 1: Redwood Framework
- Fork the Redwood Framework into a personal repo
- Using GitHub Desktop, open the Framework Codebase in a VS Code workspace
- Commands to “start fresh” when working on the Framework
yarn install: This installs the package dependencies in /node_modules using Yarn package manager. This command is the same as just typingyarn. Also, if you ever switch branches and want to make sure the install dependencies are correct, you can runyarn install --force(shorthandyarn -f).git clean -fxd: You’ll only need to do this if you’ve already been developing and want to “start over” and reset your codebase. This command will permanently delete everything that is .gitignored, e.g. /node_modules and /dist directories with package builds. When switching between branches, this command makes sure nothing is carried over that you don’t want. (Warning: it will delete .env files in a Redwood Project. To avoid this, you can usegit clean -fxd -e .env.)
- Create a new branch from the
mainbranch First make sure you’ve pulled all changes from the remote origin (GitHub repo) into your local branch. (If you just cloned from your fork, you should be up to date.) Then create a new branch. The nomenclature used by David Price is<davids_initials>-description-with-hyphens, e.g.dsp-add-eslint-config-redwood-toml. It's simple to use VS Code or GitHub Desktop to manage branches. You can also do this via the CLI git checkout command.
Step 2: Test Project
There are several options for creating a local Redwood Project to use during development. Anytime you are developing against a test project, there are some specific gotchas to keep in mind:
- New projects always use the latest stable version of the Redwood packages, which will not be up to date with the latest Framework code in the
mainbranch. - To use the packages corresponding with the latest code in the Framework
mainbranch, you can use the canary version published to NPM. All you need to do to install the canary versions is runyarn rw upgrade --tag canaryin your Project - Using a cloned project or repo? Just know there are likely breaking changes in
mainthat haven’t been applied. You can examine merged PRs with the “breaking” label for more info. - Just because you are using canary doesn’t mean you are using your local Framework branch code! Make sure you run
yarn rwfw project:sync. And anytime you switch branches or get out of sync, you might need to start over beginning with thegit clean -fxdcommand
With those details out of the way, now is the time to choose an option below that meets your needs based on functionality and codebase version.
Build a Functional Test Project [Recommended]
- 👉 Use the build script to create a test project: From the Framework root directory, run
yarn build:test-project <path/to/directory>. This command installs a new project using the Template codebase from your current Framework branch, it then adds Tutorial features, and finally it initializes the DB (with seed data!). It should work 90% of the time and is the recommended starting place. We also use this out-of-the-box with Gitpod.
Other Options to create a project
- Install a fresh project using the local Framework template code: Sometimes you need to create a project that uses the Template codebase in your local branch of the Framework, e.g. your changes include modifications to the CRWA Template and need to be tested. Running the command above is exactly the same as
yarn create redwood- app …, only it runs the command from your local Framework package using the local Template codebase. Note: this is the same command used at the start of theyarn build:test-projectcommand.
yarn babel-node packages/create-redwood-app/src/create-redwood-app.js <path/to/project>
-
Clone the Redwood Tutorial App repo: This is the codebase to use when starting the Redwood Tutorial Part 2. It is updated to the latest version and has the Blog features. This is often something we use for local development. Note: be sure to upgrade to canary and look out for breaking changes coming with the next release.
-
Install a fresh project:
yarn create redwood-app <path/to/project>If you just need a fresh installation 1) using the latest version template codebase and 2) without any features, then just install a new Redwood project. Note: this can have the same issues regarding the need to upgrade to canary and addressing breaking changes (see Notes from items 2 and 3 above).
Note: All the options above currently set the language to JavaScript. If you would like to work with TypeScript, you can add the option
--typescriptto either of the commands that run the create-redwood-app installation.
Step 3: Link the local Framework with the local test Project
Once you work on the Framework code, you’ll most often want to run the code in a Redwood app for testing. However, the Redwood Project you created for testing is currently using the latest version (or canary) packages of Redwood published on NPMjs.com, e.g. @redwoodjs/core
So we’ll use the Redwood Framework (rwfw) command to connect our local Framework and test Projects, which allows the Project to run on the code for Packages we are currently developing.
Run this command from the CLI in your test Project:
RWFW_PATH=<framework directory> yarn rwfw project:sync
For Example:
cd redwood-project
RWFW_PATH=~/redwood yarn rwfw project:sync
RWFWPATH is the path to your local copy of the Redwood Framework. _Once provided to rwfw, it'll remember it and you shouldn't have to provide it again unless you move it.
Heads up for Windows Devs Depending on your dev setup, Windows might balk at you setting the env var RWFW_PATH at the beginning of the command like this. If so, try prepending with
cross-env, e.g.yarn cross-env RWFW_PATH=~/redwood yarn rwfw... Or you can add the env var and value directly to your shell before running the command.
As project:sync starts up, it'll start logging to the console. In order, it:
- cleans and builds the framework
- copies the framework's dependencies to your project
- runs yarn install in your project
- copies over the framework's packages to your project
- waits for changes
Step two is the only explicit change you'll see to your project. You'll see that a ton of packages have been added to your project's root package.json.
All done? You’re ready to kill the link process with “ctrl + c”. You’ll need to confirm your root package.json no longer has the added dependencies. And, if you want to reset your test-project, you should run yarn install --force.
Step 4: Framework Package(s) Local Testing
Within your Framework directory, use the following tools and commands to test your code:
- Build the packages:
yarn build- to delete all previous build directories: yarn build:clean
- Syntax and Formatting:
yarn lint- to fix errors or warnings:
yarn lint:fix
- to fix errors or warnings:
- Run unit tests for each package:
yarn test - Run through the Cypress E2E integration tests:
yarn e2e - Check Yarn resolutions and package.json format:
yarn check
All of these checks are included in Redwood’s GitHub PR Continuous Integration (CI) automation. However, it’s good practice to understand what they do by using them locally. The E2E tests aren’t something we use every time anymore (because it takes a while), but you should learn how to use it because it comes in handy when your code is failing tests on GitHub and you need to diagnose.
Heads up for Windows Devs The Cypress E2E does not work on Windows. Two options are available if needed:
- Use Gitpod (see related section for info)
- When you create a PR, just ask for help from a maintainer
Step 5: Open a PR 🚀
You’ve made it to the fun part! It’s time to use the code you’re working on to create a new PR into the Redwood Framework main branch.
We use GitHub Desktop to walk through the process of:
- Committing my changes to my development branch
- Publishing (pushing) my branch and changes to my GitHub repo fork of the Redwood Framework
- Opening a PR requesting to merge my forked-repo branch into the Redwood Framework
mainbranch
While we use GitHub Desktop as an example, the basic process outlined above is the same whether using the command line or other clients.
-
Commit Files: Using GitHub Desktop, browse to your local Redwood Framework repository and select the current branch you're working on. On the left-hand side, you'll see the files that have been modified, added, or removed. Check the boxes for the files you want to include in the PR. Below the file list, you'll see two text boxes and a "Commit to <your-branch-name>" button. Write a short commit message in the first box. If you want to add a longer description then you can do so in the second box. Click the "Commit to ..." button to commit the changes to the branch. The files are now committed under that commit message.
-
Push Files: After committing, you should see an option appear with the count of local commits and a button to "Push origin." If you're ready to push those changes to the remote branch, click that button. Otherwise, you can keep working and add more commits using the process in step 1.
-
Create Pull Request: Once the commit(s) have been pushed, you should see another option for "Create Pull Request." This will open a browser window to GitHub's "Open a pull request" form. Fill out the appropriate information, check the box to "Allow edits by maintainers," and submit!
If you are following along and are not using GitHub Desktop, after pushing your commits, you can open a pull request by visiting github.com and browsing to your fork. There should be a button at the top to submit a pull request.
You have successfully submitted your PR!
Note: Make sure you check the box that allows project maintainers to update your branch. This option is found on the "Open a pull request" form below the description textbox. Checking this option helps move a PR forward more quickly, as branches always need to be updated from main before we can merge.
When is my code “ready” to open a PR? Most of the action, communication, and decisions happen within a PR. A common mistake new contributors make is waiting until their code is “perfect” before opening a PR. Assuming your PR has some code changes, it’s great practice to open a Draft PR (setting during the PR creation), which you can use to start discussion and ask questions. PRs are closed all the time without being merged, often because they are replaced by another PR resulting from decisions and discussion. It’s part of the process. More importantly, it means collaboration is happening!
What isn’t a fun experience is spending a whole bunch of time on code that ends up not being the correct direction or is unnecessary/redundant to something that already exists. This is a part of the learning process. But it’s another reason to open a draft PR sooner than later to get confirmation and questions out of the way before investing time into refining and details.
When in doubt, just try first and ask for help and direction!
Refer to the What makes for a good Pull Request? section in Contributing Overviewfor general good practices when opening PR.
Gitpod: Browser-based Development
Gitpod has recently been integrated with Redwood to JustWork™ with any branch or PR. When a virtual Gitpod workspace is initialized, it automatically:
- Checks-out the code from your branch or PR
- Run Yarn installation
- Creates the functional Test Project via
yarn build:test-project - Syncs the Framework code with the Test Project
- Starts the Test Project dev server
- 🤯
Chrome works best We’ve noticed some bugs using Gitpod with either Brave or Safari. Currently we recommend sticking to Chrome (although it’s worth trying out Edge and Firefox).
Demo of Gitpod David briefly walks-through an automatically prebuilt Gitpod workspace here:
Make sure you watch until the end where David shows how to set up your integration with GitHub and VS Code sync. 🤩
Start a Gitpod Workspace There are two ways to get started with Gitpod + Redwood.
Option 1: Open a PR Every PR will trigger a Gitpod prebuild using the PR branch. Just look for Gitpod in the list of checks at the bottom of the PR — click the “Details” link and away you’ll go!
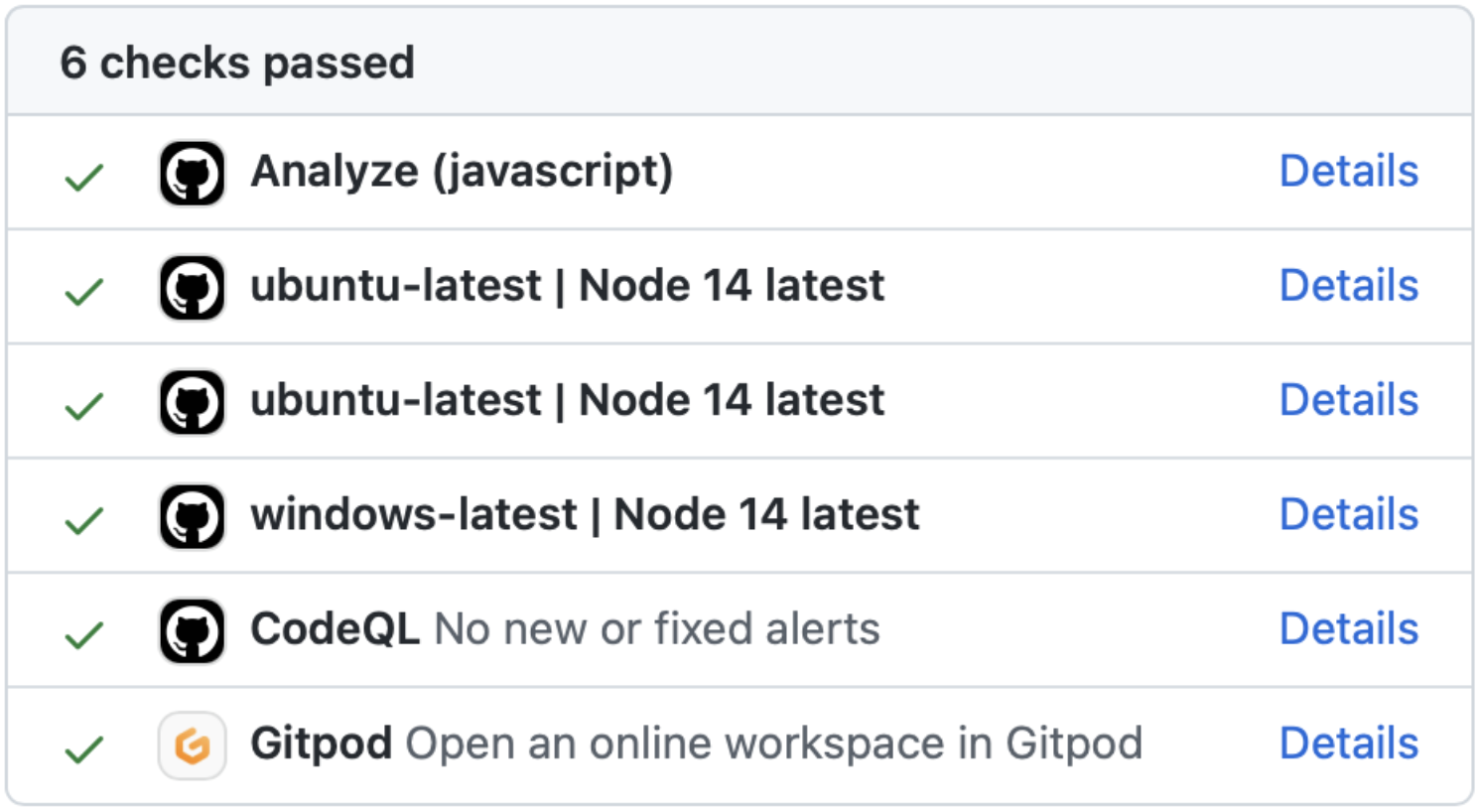
Option 2: Use the link from your project or branch
You can initialize a workspace using this URL pattern:
https://gitpod.io/#<URL for branch or project>
For example, this link will start a workspace using the RedwoodJS main branch:
And this link will start a workspace for a PR #3434: